Publishing Your Coloring Book on KDP A Step-by-Step Guide
- Shelly Tschupp
- Sep 29, 2024
- 14 min read
Updated: Oct 14, 2024
Are you an aspiring artist looking to bring your colorful creations to life in the form of a beautiful coloring book? Look no further! In this step-by-step guide, I will walk you through the process of publishing your very own coloring book on Amazon's Kindle Direct Publishing (KDP) platform. What an amazing way to share your artistic talent with the world and potentially earn some income from your passion!
Let's get started on this exciting journey:
Step 1: Create Your Coloring Book Content
As you dive into the publishing process for the first time you need to know a few things before you start creating. This article should get you off to a good start! Early on think about your coloring book content ideas, decide on the size of your book, and create your designs in the same size that KDP requires making importing them into the template easier. Try to design captivating illustrations that will engage your audience and keep them coming back for more. Remember ... Creativity knows no bounds!
How will you create your images? You can choose to draw them by hand using pencil & black thin line markers, or using a tablet like an iPad and drawing software, or you can even use AI to do it for you. When using AI you will need to disclose that during publishing. I chose to draw all of my images using a mix of hand drawn images on paper and some iPad drawings. You should include the standard publishing pages in your book such as the Interior cover page, copyright with ISBN number, and a dedication page. I share all of my settings and how to get your ISBN number below, I hope you enjoy creating and publishing your books!
Tips to help you get started creating and publishing your book:
Theme: what mood, theme or subject are you going to draw about? I chose to create a whimsical floral book across a variety of subjects to keep it interesting with inspiring mindful sayings to help people relax while coloring! I used flowers in everything from gardens to outlining other objects, such as my Mermaid's hair.
Buyer: Decide who your audience is.. will this appeal to kids, teens, or adults? The level of complexity of the coloring pages often dictates who is most likely to buy and enjoy coloring your book. Less complexity may be better for younger children, whereas teens and adults may be more interested in complicated designs.
Pages: How many coloring pages will your book have? You should do research on Amazon to see which books are popular in the subject & theme you are going to draw about, at what price point they are selling, how many pages do they have, which books seem to have more sales and why? I decided offering 45 coloring pages was a good number for my first book.
Trim Size: What trim size will your coloring book be? For KDP publishing you can pick from several standard sizes (standard sizes help to keep your print costs down). I chose the "Larger Trim Size 8.5x11 Black Ink/White Paper (minimum pages allowed 24 - max 590). For my cover I chose the Colored Glossy option
Cover: Amazon provides detailed information on how to create your cover here; and they provide a Cover Creator tool as well as a Cover Calculator that you can size and download as a template here. You can also create your cover image using other software, I chose to create mine in Canva. Also consider coloring some of your pages so that you can highlight both colored and uncolored on the cover to show your potential buyers what they can expect.
AI: If using AI you will disclose that on KDP when you are uploading it. There are a lot of coloring books fully generated by AI and more uploading every day. If you are not an artist you may want to give AI a try! Canva is a great program to consider for this purpose, plus you can create all the other things you will need from the book Cover to Social Media posts!

Step 2: Digitize Your Artwork & Cover
Once your illustrations are complete, it's time to digitize & upload them. Scan or photograph each carefully at a minimum of 600 DPI. I scanned/saved mine as PDF's on my computer, then used KDP's Microsoft Template to add each onto it's page using Insert/WordArt box (scroll down for steps), then uploaded my PDF file into KDP.
Tip: PDF is not the only image option but it has less issues than an SVG file or mixed image especially if you are combining sayings with images.
Step 3: Set Up Your KDP Account
Navigate to the KDP website and set up your account. Fill in the necessary details and get ready to showcase your work to a global audience. You will need to setup how you will be paid by KDP (Direct Deposit, Wire Transfer or Check etc), you will also need to give them information for tax purposes (in the US that can be your Social Security number or a TIN ). Here you will find KDP Help & a large Community of other authors with many answers to your questions!
Step 4: Upload Your Content
Click on "Create a New Title" on your KDP dashboard and upload your digitized artwork. Ensure your files meet KDP's formatting requirements for a seamless publishing process. Here is a link to KDP's Help Page. See below for the options I chose to upload mine! Be sure to get an ISBN number and save your KDP book as a draft then copy that number inside of your copyright page, resave it as a Word Template then export it as a PDF file to upload. Uploading the document are done as seperate files and can take a while to finish. Once uploaded you will click through the process and be able to approve a preview of the cover, on the top right of that preview is a downloadable PDF of the inside of the book, be sure to review it also. If you find an error, make the correction to the Word file, resave it as a template, then export the PDF file and upload it again into the KDP file.
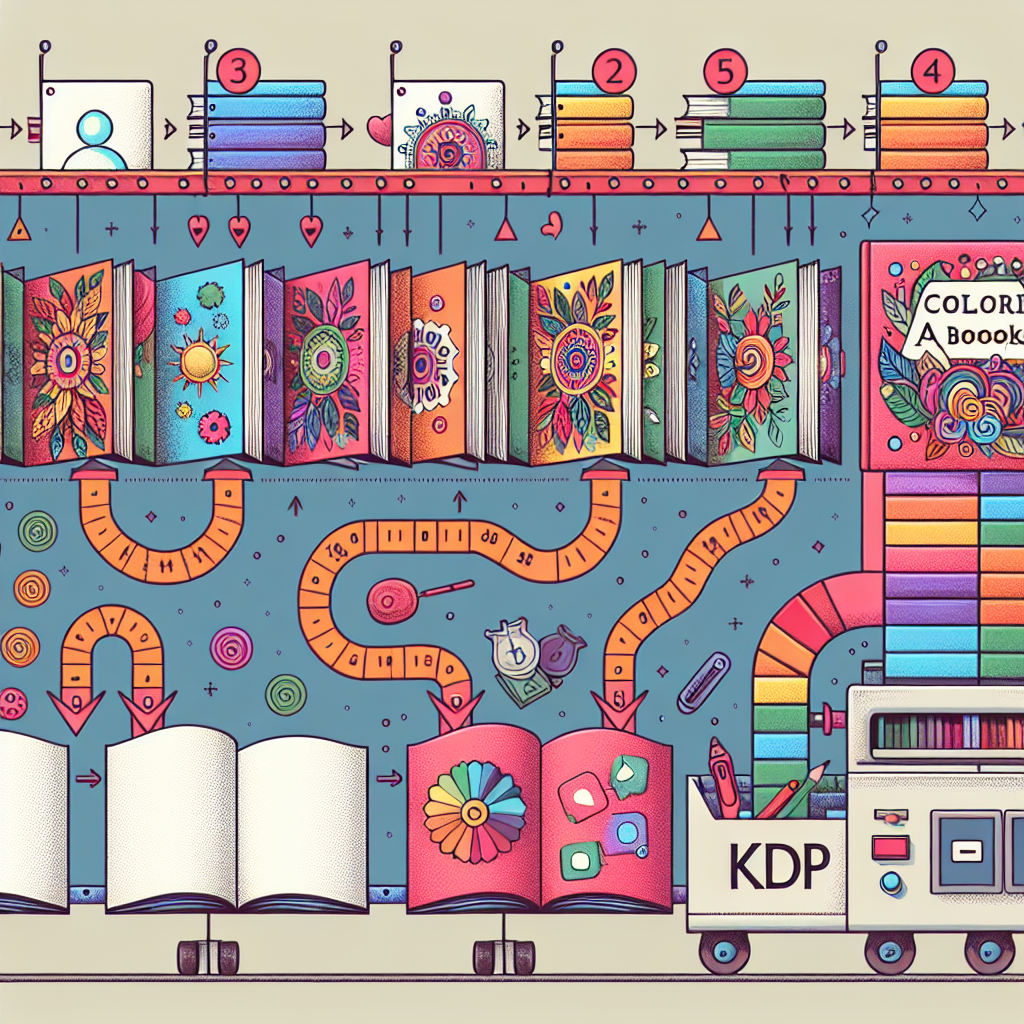
Step 5: Set Your Pricing and Royalty
Decide on the pricing for your coloring book and how much you wish to earn per sale in Royalty. Think about market trends and your target audience's willingness to pay the amount you are asking for your unique creation. Kindle has two charges that apply to each book sale:
Percentage of the total sale price KDP keeps (if it is 40% then you keep a 60% Royalty (after print costs), when you set the total price it will show you the money you get to keep, you can adjust the price to see it change your income ).
Print Fee, this is the cost for KDP to print your book this varies based on the size and selections you made, prior to publishing you can modify these selections. If you change the size you will likely need to make changes to your original file and re-upload.
Example: Kindle provides resources to help you with pricing here. This is an example of how the pricing works:
I Priced my book at: $9.99, in KDP For sales in the US I recieve a payout of $3.15 per book, each market has a different cost to print, etc. KDP does require a Minimum Sales Price of $4.16 for its standard market on the book I uploaded. These numbers can change, if print costs increase, etc. They offer two options for Marketplace Distribution channels (60% Royalty Amazon & 40% Royalty Expanded Markets - I chose to opt in for the expanded market which allows Schools, Libraries, etc to buy it at a lower cost).
(Royalty rate x list price) – printing costs = royalty (for me $9.99 X 60% = $5.99 Minus $2.84 print cost = $3.15 profit ).
Step 6: Choose Distribution Channels
Select the distribution channels for the Countries where you want your coloring book to be available for purchase (US, International). Decide based on your marketing strategy and audience reach goals. You can also use software like Canva to easily create your book cover, then use their one click 'Resize' button to convert your cover art into various standard Social Media & other layouts for posting on Social Media to get traffic. This is a huge timesaver if you plan to post it on multiple Social media platforms like Facebook, TikTok, Instagram, Pinterest, etc. Canva has both a free and paid versions with different capabilities, I started out with the free version and upgraded when I decided I needed more tools.
Below is what KDP's print previewer looks like, it gives you a book format view, KDP's software checks your book for issues, typos, margin concerns, etc. If it finds issues they will show up in the left side pane area along with the page number associated with the concern, when you click on the page number it takes you to that page and describes the issue. This is all automated and very helpful. Clicking the right arrow flips each page of the book. You can also downloaded the file by clicking 'download' in the upper right corner. If you have to make changes you will need to click the "Exit Print Preview" button, make the changes to your original file, resave the file and export it again as a PDF, then return to your drafted KDP book and upload it again to review and approve. If there are no changes click the "Approve" button to move to the next step in the process.

Step 7: Publishing Your Coloring Book & Author Proof Copy
Once you have completed all the necessary steps (which for me took several hours figuring out exactly what decisions I wanted to make (scroll down for my exact choices) you can then save it as a draft on KDP and purchase a "Proof" copy. I highly recommend you do this, you will only pay the print & shipping costs, mine arrived within just a few days. This will give you a chance to make sure the physical book looks exactly the way you want it to and prevent customer complaints. When you do this Amazon KDP saves the book in 'Draft" mode so you can make changes if needed before publishing. Once you are happy with your book on KDP press the publish button, it will be reivewed for KDP staff for approval usually within 72 hours. When it's been approved you will be notified by an email. It is truly exciting to watch as your coloring book becomes available for purchase on Amazon! Keep in mind all Sales will take a few days to appear in the KDP Royalties reports.

Here are the choices I made for my publishing book if it helps you!
8.5 x 11 paper size
White paper, Black ink inside
Glossy cover
Exported mine from Word as a PDF file to upload
I chose to upload one Image as the Cover sized at 17.475 x 11.25 (see picture above, the front is on the right side, back on on the left side, since the spine is in the middle I just overlapped my backgrounds to prevent any gap). The other option is to upload the front, back and spine seperately. I used Canva software to design my cover.
Every book must have an ISBN number to publish it: think of it as that books specific tracking number. You can buy an ISBN from other websites or let Amazon give you a free one for your book. What's the difference? If you buy ISBN's you own the numbers and can publish your book with other publishers. If you chose the free one from Amazon you will be limited to publishing on KDP. I chose to have Amazon give me a Free ISBN number. I then copied that number onto my Copyright page before uploading my final book.
Type of Book: Do NOT select Low Content Book (this seems counterintuitive but for a coloring book if you want to be able to chose Bleed on the edges it can not be a 'low content' book, it must be uploaded as a PDF file).
I chose Bleed for my edge so that some of my coloring book images could be larger and go the full edge of the paper.
On MS Word in the KDP Template I added my PDF coloring images I saved it as a Word Doc Template, then exported a copy to my desktop as a PDF to upload into KDP.
I chose yes to Price Expanded markets:
I chose to sell world wide (there are some restrictions so you should read the pop-up on the page).
You will need to write your product description for KDP to put in your Amazon listing: you only get 150 words to get shoppers to want to buy your book so make them count!
Your must select Catagories for Amazon so they know where to place your book for sale, click the link above to get more information on the types of categories available, here is what I chose for mine:
Books › Crafts, Hobbies & Home › Coloring Books for Grown-Ups › Flowers & Landscapes ↗
Books › Self-Help › Art Therapy & Relaxation ↗
You also will need to input up to 7 Key words - these are the terms that people who are most likely to buy your book will be searching for on Amazon like: Coloring Books for Adults & Teens, Flower Garden Coloring Book, Nature Coloring Book, Children's Coloring Book, etc. Think like the buyer, what words are they likely to use search for your book? Test the terms out on Amazon yourself by doing a search to make sure they give you the results you want.
Before publishing I ordered an Author's Proof copy, and I am very glad I did. KDP gives you an online proof version in a PDF format but I found issues with physical print that I did not notice with the online version. I also recommend having someone who has never seen the book check the proof for you: image placement, typos, image is fuzzy, backside is only partially covered, etc. If anything needs to be fixed make the correction on the original Word file, resave it and do another export and upload to KDP.
Supplies: Link to all of the supplies I use
If you want to draw your book I do recommend using pens that flow well, dry fast and will not leave extra ink droplets or blotches, and also heavier drawing paper in the size of your final book or slightly larger than it. If you are drawing a half page sized book then buy full pages and cut the paper down to that size to make scanning and fit easier. I draft my drawings with a standard #2 pencil and use a kneaded rubber eraser (that I've had for a decade) to remove any pencil marks as that type of eraser will not damage the paper. You will also need a scanner with 600 DPI or higher to upload your images. If you have a home printer and it may include a scanner, I used my ScanSnap for this, it feeds several pages fast and automatically converts them to a PDF. If you do not have a scanner check your local print stores, many offer scanning documents, photos etc. at a very reasonable price.
If you want to draw your book digitally, such as on on an iPad or Tablet you can, I use the less expensive iPad Air and Graphic Illustrator (I am not an affiliate with these companies, it's just what I found to be easy to use and reasonably priced.
For designing my Cover, Social Media posts, and advertising I use Canva (Start with their free version & only upgrade only if needed)
I also colored some of my drawings with colored pencils and scanned them to use as part of my cover design. I recommend a nicee set of colored pencils with a smooth buttery finish and strong pigment like the Castle Brand, link above to all the supplies I use.
For putting the book together I used KDP's Word Template and my laptop (see tips below for dimensions and tips!).
KDP's Word Template Tips: click here to download the template from KDP
Margins: You will need to set your margins based on KDP's requirements. I used these so that I could fill the majority of the page with my drawing using a Bleed Edge on my 8.5 x 11 book and turned on Mirror margins (this places the gutter on every other page). If you chose another size book you will need to verify the margin setting you need on KDP.
Note: You will need to increase the size of bleed images beyond the top/bottom/right side to prevent white print from showing by at least : 1.25” beyond trim margin width and .25 beyond trim margin height (so my 8.5x 11 overall trim sized paper margin, my minimum became 8.4" x 11.38" ( .375 margin rounds up to .4).
For the bleed the image has to be at least: width 8.4 flush to the gutter side and overlapping the outside edge by .25 inches; the height was 11.375 centered top to bottom eliminating a non-picture edge.
For images that are not going to bleed the size became 7.75" wide by 10.25" high. This is important because if you have an image with a white frame you either need to include that in your crop as a bleed, or you need to shrink it to the smaller size.
For the solid background I sized the WordArt box: 12.25" x 9.75", then centered it so that it overlapped the entire 8.5x11 paper on all sides.

Which pages from the Template do I keep? I kept the first few pages (title, copyright and dedication). Then I deleted the rest of the pages as they were setup for you to write a book. I then added all of the pages I needed using the Insert Page option. I decided to make my book onesided, so for 40 images I needed to add 80 pages and every other page is the backside.
Adding Images to Pages:
To add images: select "Insert" then selected "Word Art", then select "Draw a Text Box", draw the box just inside of the left side margin dragging it to the size I wanted. If you need to resize that box just click on it and drag the corners or type in the exact measurements in the size box on the upper right side.

Next: Click on the box you just created and you will see the "Shape Format" option appear at the top of the page, click on "Shape Format"; then click on the "Pencil Icon arrow box" and select "No Outline" from the drop down. Or if you want your picture to have an outline around it you can make changes to the line, thickness etc. this is great if you are not "bleeding the image beyond the paper.

Next: Click on "Shape Fill" and select "Picture" in the drop down box. You will get a pop up boc to locate your image on your computer to select to insert it. After testing a few kinds of images: .jpg, .svg, .pdf, etc. I ended up using only PDF images in mine.

For the backside to be solid black I created my WordArt Text box following the steps above then instead of selecting a "Picture" for the fill, I selected the color "Black". Then I drug the corner of that Text Box until it showed it was sized at 12.25x9.75 inches (so that it would be larger than the page Trim size on all sides including the gutter). Next I selected 'Align Center', then selected 'Align Middle' for each page (see below). To save time in the future I will be able to use this book as my tempate so I only need to replace the front side, title, ISBN, dedication, etc.

Save the File ... Twice:
Save the file as a Word Template for reuse as a template, and in case you need to make changes.
Save the file as a PDF Export to be able to upload it to KDP as a Bleed File. Only PDF files can be used on KDP to print with Bleed. When you are ready Upload to KDP, answer all of their questions, set prices, approve the final copy and publish!
Congratulations! You are now a published author of a captivating coloring book on KDP. Share your creation with friends, family, and followers, and let your creativity inspire others to embark on their coloring adventures.
If you would like to support my efforts to share my knowledge with you to help cover the cost of this website feel free to share my site with your friends; maybe buy my coloring book Whimsical Gardens & Nature; or use just click on my Amazon Store when purchasing things, I sell my handmade crafts on Etsy: https://paintingartsncrafts.etsy.com. I also have loaded some How To Arts & Craft Videos on Youtube!
Note: some links may be affiliate links that do not cost you more to use however pay me a tiny portion, like cents on the dollar.. usually that is for supplies. Links to other sites like KDP & Canva are not affiliate links.








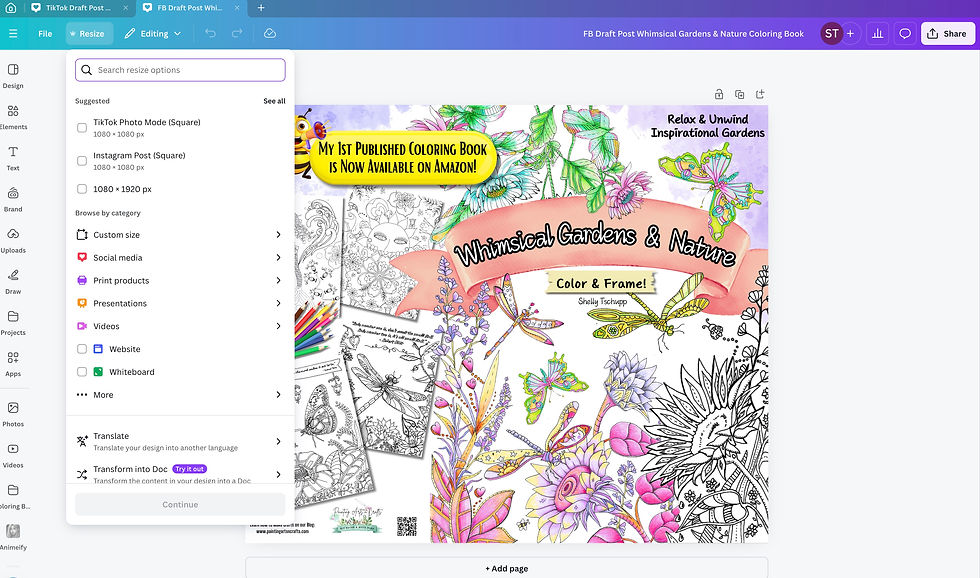


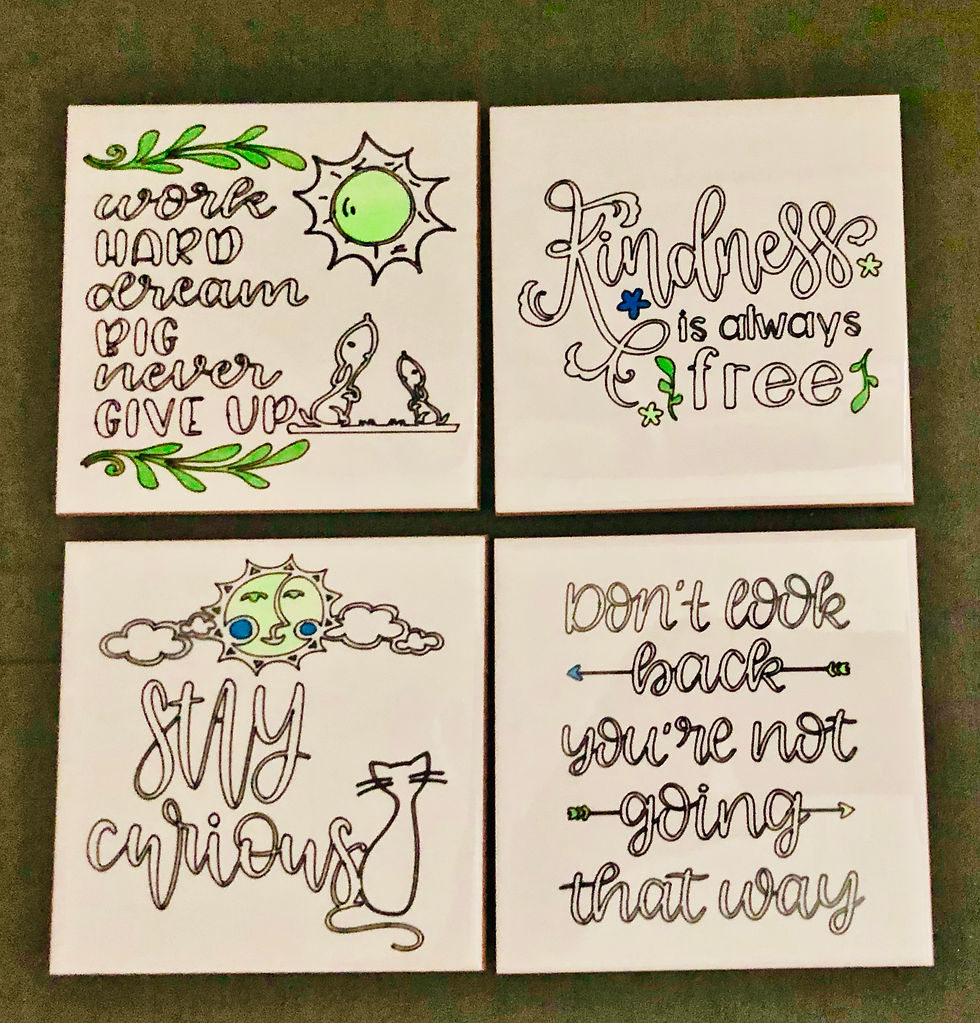
This was Perfect for me, Very descriptive as to what Exactly to do before publishing. I needed quite a bit of this info for myself. Been looking for a good one, so yay! Found it . Thank you so much !